Налаштування маршрутизатора TP-Link у режимі моста (WDS) для з'єднання двох маршрутизаторів через Wi-Fi

Детальна інструкція по налаштуванню функції WDS, режиму моста на роутерах Tp-Link. З'єднуємо два маршрутизатора по бездротовій мережі Wi-Fi
Націлений процес з'єднання маршрутизаторів TP-Link через Wi-Fi може виявитися дещо складним для новачків, але з нашою інструкцією ви зможете легко виконати цю задачу.
Підключення маршрутизаторів в режимі моста дозволяє розширити покриття вашої бездротової мережі, що особливо корисно в великих будівлях або на великих відкритих територіях.
Зміст
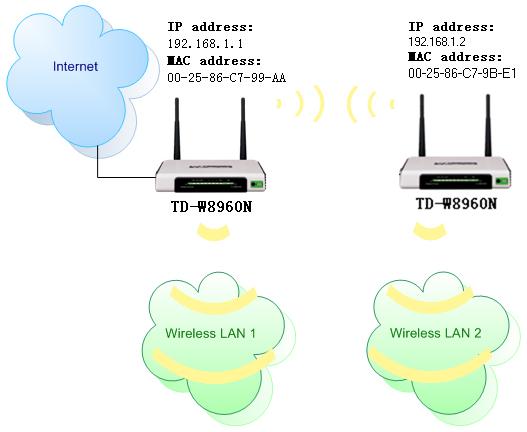
Запрошую вас до подорожі у світ маршрутизаторів і їх різноманітних режимів роботи. Сьогодні ми розглянемо можливості налаштування роутера Tp-Link в режимі Репітера. Розкриємо сутність та відмінності цього режиму від інших, зокрема від режиму Моста (WDS).
Спочатку слід відзначити, що роутери від Tp-Link не підтримують режиму ретрансляції, відмінності цього порівняно з роутерами від Asus і Zyxel. Останні дозволяють маршрутизаторам працювати як повноцінні Репітери, але Tp-Link має лише можливість використання точок доступу у якості Репітерів. Стандартні роутери Tp-Link, такі як TL-WR941ND, TL-WR740N, TL-WR841N, TL-MR3220, TL-WR842ND та інші, підтримують режим Моста, що також відомий як WDS.
У чому ж полягає відмінність режиму Репітера від Моста? Давайте проілюструємо це просто: у режимі Репітера ми просто розширюємо наявну мережу, підсилюючи сигнал Wi-Fi. Це особливо зручно, якщо ви потребуєте покращити зв'язок у вже існуючій мережі. З іншого боку, режим Моста дозволяє нам просто з'єднати два роутера через Wi-Fi, створюючи нову мережу. Якщо, наприклад, ви хочете розширити покриття Wi-Fi мережі, використовуючи основний роутер, то режим Моста буде відмінним вибором. Просто налаштувавши роутер Tp-Link в режимі Моста згідно інструкції, він буде приймати сигнал Wi-Fi від основного роутера та розповсюджувати його далі. Однак, на відміну від режиму Репітера, у вас буде створена окрема бездротова мережа зі своїм ім'ям і паролем.
Варто зазначити, що режим Репітера є більш практичним, якщо метою є просте розширення і підсилення існуючої мережі, в той час як режим Моста створює нову мережу, потребує вибору мережі для підключення.
Ще декілька моментів:
- При такому з'єднанні може значно погіршитися швидкість підключення до Інтернету через другий роутер (який ми будемо підключати в режимі моста), це особливість роботи WDS.
- Основний роутер може бути будь-яким, звичайно, краще, якщо обидва пристрої Tp-Link, але ще краще, якщо вони однакові моделі (у нашему випадку основний роутер - D-link DIR-615T, а міст я буду налаштовувати на TL-WR841N).
- Налаштування основного роутера також потрібно буде змінити - потрібно задати статичний канал.
- Цей метод ідеально підходить для бездротового з'єднання двох роутерів в режимі моста, наприклад, на першому поверсі у вас стоїть головний роутер, а на другому встановлюємо ще один і підключаємо до першого через Wi-Fi. Без жодних додаткових витрат на кабелі :)
Update: у налаштуваннях деяких роутерів TP-Link з'явилася можливість змінити режим роботи на "Підсилювач Wi-Fi сигналу" і налаштувати роутер для роботи як репітер. Перевірте, чи доступна ця опція в налаштуваннях вашого роутера.
Налаштування моста (WDS) на роутері Tp-Link
(1) Почнемо зі зміни каналу бездротової мережі на головному роутері. Важливо, щоб роутер, до якого ми будемо підключатися в режимі моста, був налаштований і мав доступ до Інтернету через Wi-Fi.
У моєму випадку головним роутером є D-link DIR-615. Він роздає мережу з назвою "DIR-615_help-wifi.com". Тож налаштуємо статичний канал для бездротової мережі на головному роутері. Я не знаю, який роутер у вас, тому краще дивіться інструкцію, як змінити канал на вашому пристрої. Я раніше писав про це в іншій інструкції.
Якщо ваш головний роутер також Tp-Link, то змініть канал в налаштуваннях (доступних за адресою 192.168.1.1 або 192.168.0.1), у розділі "Бездротова мережа". Установіть статичний канал, наприклад, 1 або 11. Збережіть зміни.
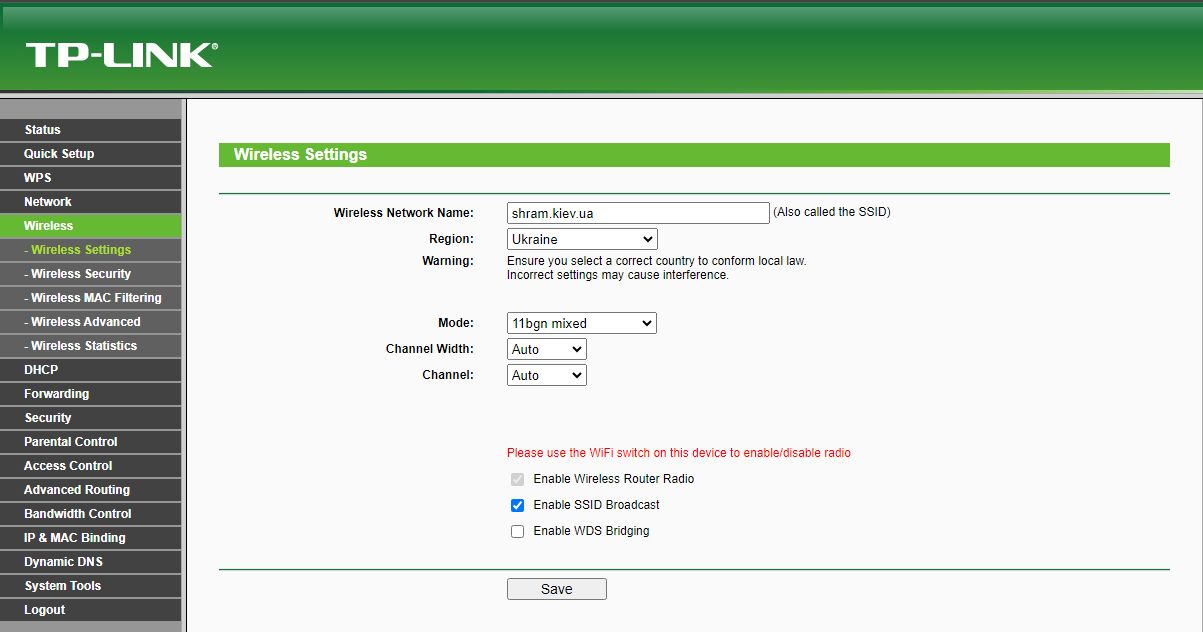
Коли статичний канал встановлено, можна закривати налаштування головного роутера.
(2) Тепер перейдемо до налаштування роутера, який буде працювати в режимі WDS. У моєму випадку це модель TL-MR3220. Зайдіть у налаштування роутера. Якщо не знаєте, як це зробити, дивіться відповідну інструкцію для Tp-Link.
Спочатку змінимо IP-адресу нашого Tp-Link. Це необхідно, щоб у мережі не було конфліктів з IP-адресами. Наприклад, якщо у головного роутера IP 192.168.1.1, а у другого також - 192.168.1.1, то виникне конфлікт. Перейдіть у розділ "Мережа - LAN". Змініть останню цифру IP-адреси з 1 на 2. Тепер у вас буде адреса 192.168.1.2 або 192.168.0.2. Збережіть зміни і перезавантажте роутер.
Необхідно знати IP-адресу головного роутера, до якого ми плануємо підключитися. Якщо його IP - 192.168.1.1, то на роутері, який ми хочемо підключити через WDS, міняємо адресу на 192.168.1.2. Якщо ж у головного роутера адреса 192.168.0.1, то другому роутеру задаємо IP 192.168.0.2. Важливо, щоб вони були в одній підмережі.
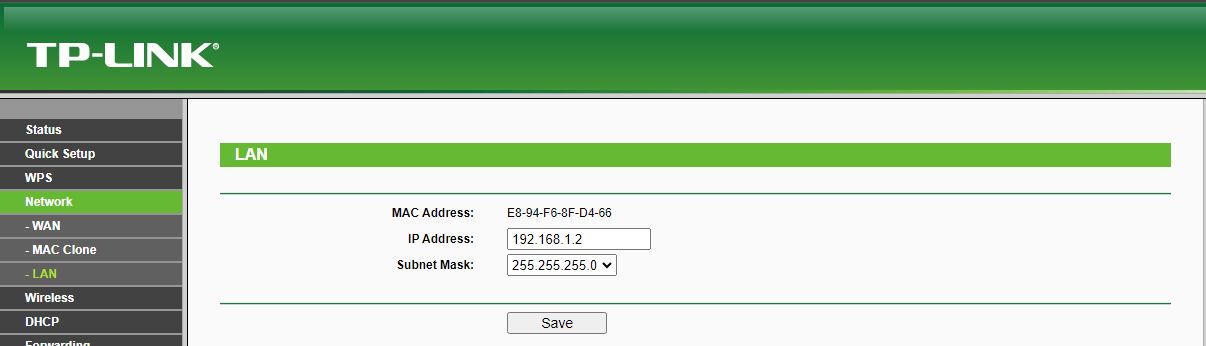
Знову заходимо в налаштування, але тепер IP-адреса буде інший - 192.168.1.2, як ми вказали вище.
(3) Переходимо на вкладку "Бездротова мережа". В поле "Назва бездротової мережі" вказуємо ім'я другої мережі. У полі "Канал" обов'язково вказуємо той самий канал, який ми встановили в налаштуваннях головного роутера. У моєму випадку - канал 1.
Після цього ставимо галочку біля "Увімкнути WDS Bridging" і натискаємо кнопку "Survey".
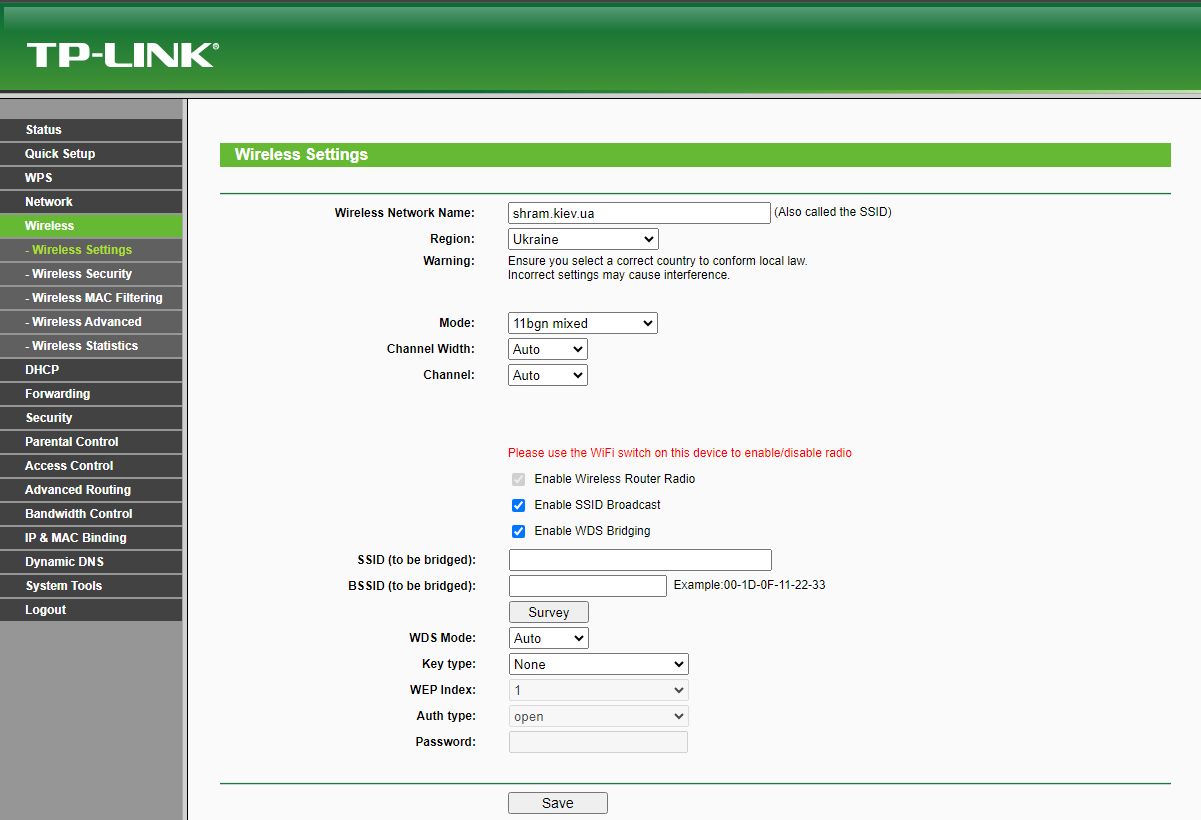
Обираємо зі списку потрібну мережу, з якої роутер буде отримувати Інтернет. Потім натискаємо "Підключитися" навпроти цієї мережі.
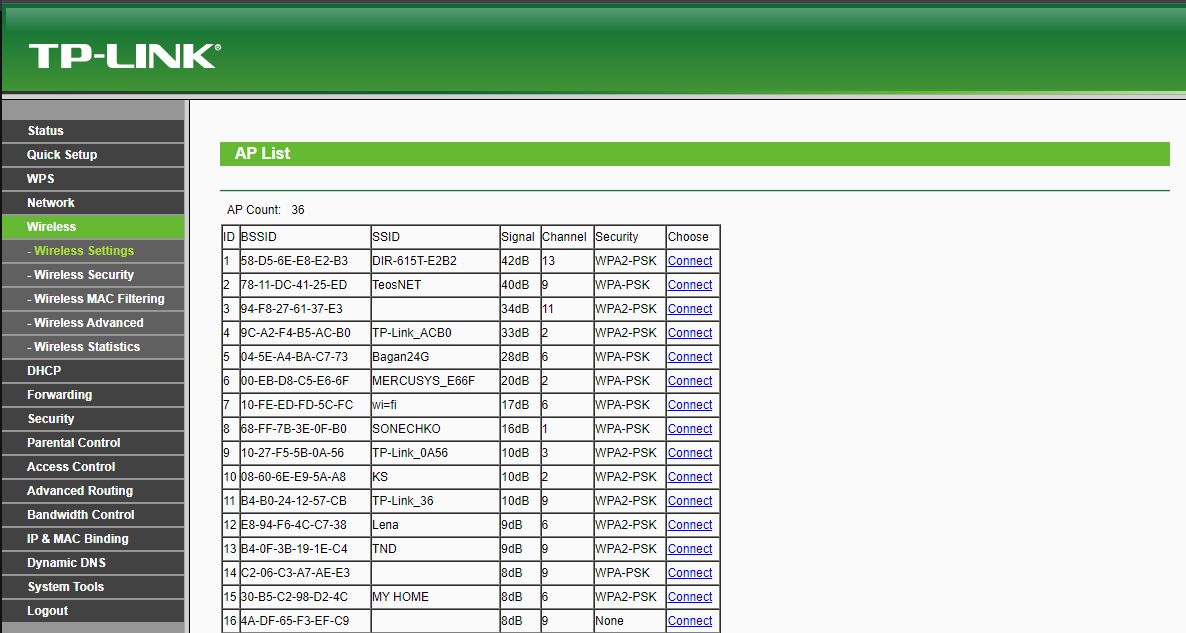
(4) На наступному екрані обираємо тип захисту мережі (тип безпеки) і вводимо пароль до цієї мережі в поле "Пароль". Після цього натискаємо кнопку "Зберегти".
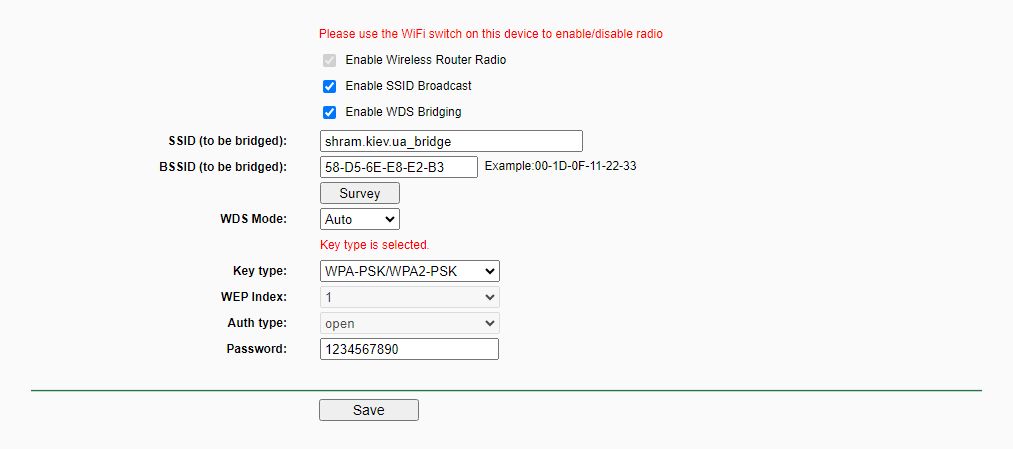
Перезавантажуємо роутер. Для цього відключаємо живлення, а потім знову підключаємо його, або натискаємо на посилання "натисніть тут" в панелі управління.
(5) Після перезавантаження знову заходимо в налаштування. На головному екрані (вкладка "Статус") перевіряємо розділ "Бездротова мережа". В полі "Стан WDS" має бути написано "RUN".
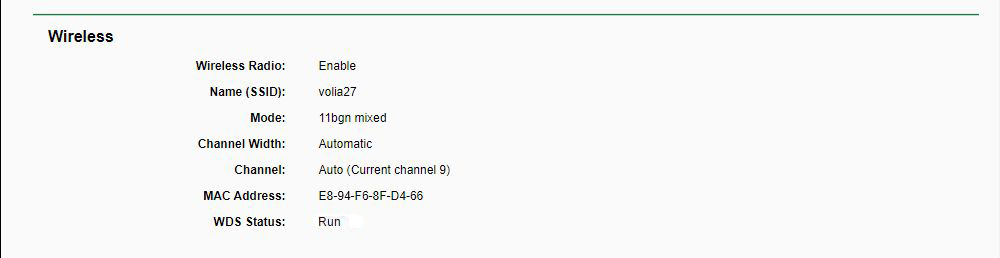
Це означає, що наш Tp-Link вже підключився до головного роутера і готовий роздавати Інтернет як по Wi-Fi, так і по кабелю. Налаштування завершено.
Якщо вам потрібно, щоб головний роутер видаляв IP-адреси (а не роутер, який ми тільки що налаштували у режимі моста), то на останньому роутері потрібно відключити DHCP-сервер. Це можна зробити у налаштуваннях, на вкладці DHCP. Встановіть перемикач у положення "Вимкнути" і збережіть налаштування.
(6) Не забудьте встановити пароль для Wi-Fi мережі, яку буде роздавати наш налаштований роутер. Для цього перейдіть у налаштування, на вкладку "Бездротова мережа" - "Безпека бездротової мережі". Оберіть WPA/WPA2 - Personal (Рекомендовано), введіть пароль (мінімум 8 символів) у поле "Пароль бездротової мережі" і натисніть кнопку "Зберегти" у нижній частині сторінки.
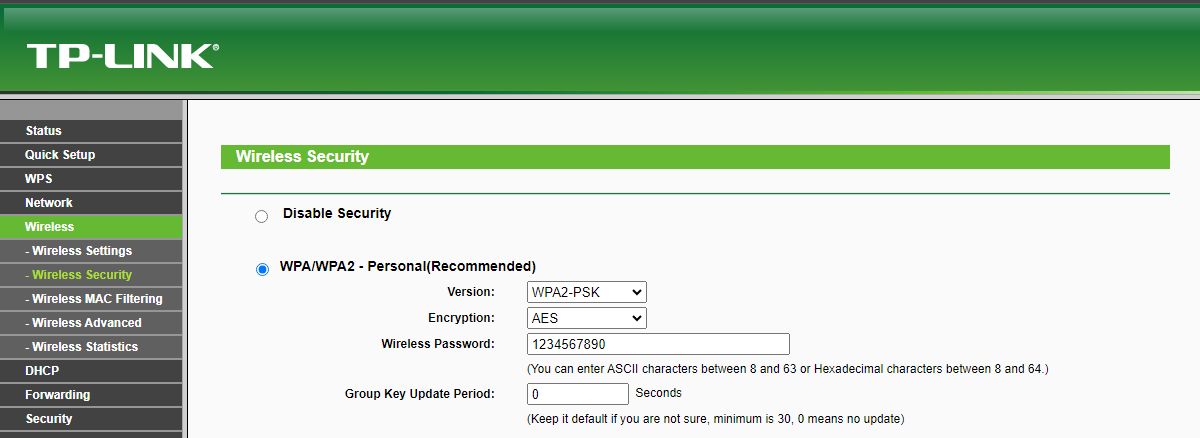
Тепер наш Tp-Link отримує Інтернет від головного роутера і роздає його далі. Призначте правильне місце для другого роутера, щоб він був у зоні покриття головного маршрутизатора.
Оновлені налаштування бездротового моста (2,4 ГГц і 5 ГГц) з новою версією прошивки
Поглянемо на оновлені налаштування WDS на маршрутизаторах TP-Link зі свіжою прошивкою. Ця версія має блакитну тематику та надає нові можливості налаштування.
Якщо ваш маршрутизатор має нове керування, перейдіть до розділу "Додаткові налаштування" - "Системні інструменти" - "Параметри системи". Якщо ви користуєтесь двохдіапазонним роутером, ви побачите можливість налаштувати режим моста для обох діапазонів - 2,4 ГГц і 5 ГГц.
(1) Увімкніть опцію "Включити міст WDS" поряд з бажаною частотою. Наприклад, обрав опцію для 2,4 ГГц. Після цього натисніть кнопку "Пошук".
(2) Оберіть мережу, до якої ви бажаєте підключитися, зі списку доступних. Просто натисніть "Вибрати" поряд з вашою мережею.
(3) Якщо потрібно, змініть налаштування захисту (Захист, Пароль) і натисніть "Зберегти". Якщо ви встановлюєте пароль, виберіть "WPA-PSK / WPA2-PSK". Але можна і залишити мережу без пароля, якщо це вам потрібно.
Роутер підключиться до іншого роутера по Wi-Fi і отримає інтернет через бездротову мережу.
Якщо вам потрібно відключити DHCP-сервер, це можна зробити в розділі "Додаткові налаштування" - "Мережа" - "DHCP-сервер".
Вирішення проблеми з відсутністю інтернету по кабелю у режимі WDS
Якщо після виконання усіх налаштувань ви не отримуєте доступ до Інтернету через кабель при підключенні до роутера, який працює у режимі WDS, сайт help-wifi.com пропонуе виконати наступні дії:
Під час налаштування функції WDS ви отримуєте IP-адресацію від початкового роутера, як по провідній, так і без провідної мережі. Для правильного налаштування даної функції вам необхідно обов'язково відключати DHCP-сервер на тому обладнанні, на якому налаштований WDS-міст. Також вам необхідно, щоб його локальний IP-адреса був в тій же підмережі, що початковий роутер.
Вимкнення DHCP - це просто. В налаштуваннях маршрутизатора перейдіть до вкладки DHCP, встановіть перемикач поряд з "Disable" (вимкнути) і збережіть налаштування.
Після перезавантаження роутера повинен зразу ж з'явився інтернет через кабель. Для доступу до налаштувань цього роутера можна використати адресу, яку ми встановили на попередньому кроці. У моєму випадку це 192.168.1.2.
Оновлення. Ще одним рішенням проблеми, коли з'єднання по WDS встановлене, але доступ до Інтернету відсутній, є встановлення "Основного шлюзу" (Default Gateway) LAN IP-адреси головного роутера в налаштуваннях DHCP-сервера на роутері, який ми налаштовуємо в режимі WDS.
Якщо це не допомагає, спробуйте також встановити IP-адресу головного роутера як DNS-сервер.
Збережіть налаштування і перезавантажте маршрутизатор.
Розв'язання проблеми з налаштуванням з'єднання WDS
Оновлення: Часто виникає ситуація, коли маршрутизатор не бажає підключатися в режимі моста. Причин для цього може бути багато. Якщо у вас виникають проблеми з налаштуванням режиму WDS, це може бути варто спробувати. Зокрема, багато хто не використовує з'єднання через WPS, і цю функцію часто рекомендують вимикати з метою забезпечення безпеки і вирішення інших проблем з бездротовою мережею.
Це легко зробити на роутерах TP-Link. У розділі WPS (або QSS) просто вимкніть цю функцію.
Вимкнення потрібно на обох роутерах - як на головному, так і на тому, на якому ми намагаємося налаштувати з'єднання в режимі моста.
Created/Updated: 15.04.2024
 |
|