 Інструкція з використання Slack
Інструкція з використання Slack
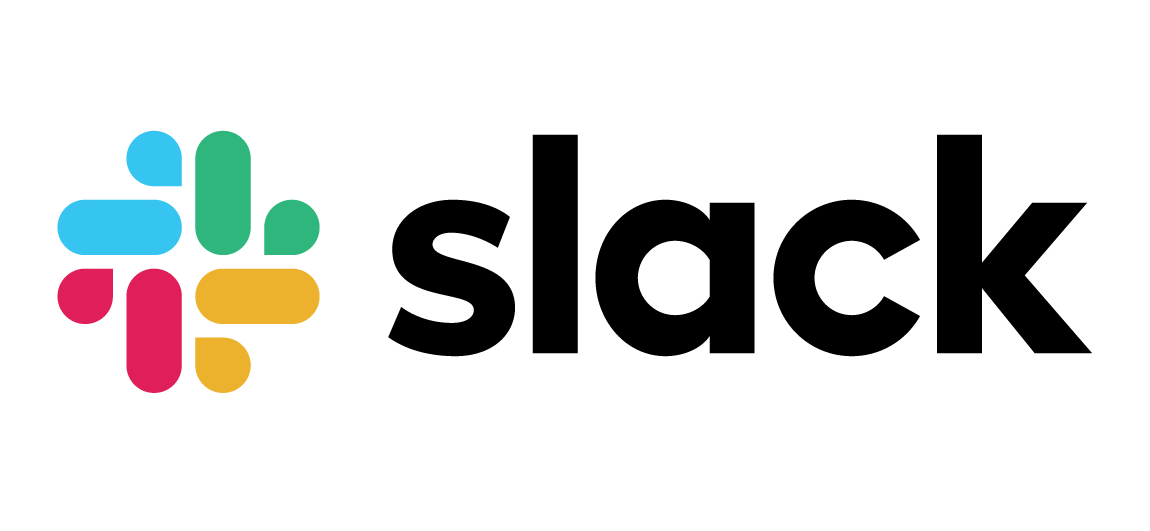
Цей посібник надає інформацію про використання платформи Slack, включаючи основні функції, налаштування профілю, сповіщення, робочий стіл і часто задавані питання. Slack - це потужний інструмент для командної комунікації, що дозволяє об'єднати всі розмови, файли та інструменти в одному місці, підвищуючи продуктивність та ефективність роботи.
 Вступ
Вступ
Slack - це платформа для обміну повідомленнями, розроблена для командної роботи. Вона забезпечує централізоване місце для спілкування, де можна створювати канали для різних проектів, відділів або тем, обмінюватися файлами, інтегрувати інші сервіси та багато іншого. Slack доступний на різних пристроях, включаючи комп'ютери, смартфони та планшети, що дозволяє залишатися на зв'язку незалежно від місця знаходження.
💡 На нашому сайті, за посиланням наведено детальну покрокову інструкцію, як створити та запустити свого бота безкоштовно.
 Як почати роботу зі Slack
Як почати роботу зі Slack
Реєстрація та приєднання до робочого простору: Отримайте запрошення електронною поштою або перейдіть за посиланням на робочий простір вашої компанії. Введіть свої дані та створіть пароль для входу.
Завантаження додатка: Для найкращого досвіду використання завантажте додаток Slack для вашого пристрою з офіційного сайту або з магазину додатків.
Вхід у систему: Відкрийте додаток Slack і увійдіть, використовуючи свої облікові дані.
 Профіль, Сповіщення, Повідомлення
Профіль, Сповіщення, Повідомлення
Заповніть свій профіль: На робочому столі натисніть зображення профілю внизу ліворуч, виберіть "Профіль" і "Редагувати". Змініть ім'я, додайте фотографію та інші дані, щоб колеги могли легко вас ідентифікувати.
Налаштуйте сповіщення: У "Preferences" виберіть "Notifications", щоб обрати активність для сповіщень, звук і вигляд сповіщень. Можна налаштувати різні рівні сповіщень для різних каналів.
Сповіщення для ключових слів: Slack автоматично сповіщає про згадки вашого ніка, але можна додати інші ключові слова, за якими ви хочете отримувати сповіщення.
Як надсилати повідомлення: На бічній панелі натисніть "+", щоб вибрати "Написати повідомлення", "Створити канал" або "Почати відео-чат". Використовуйте @ для згадок і # для посилань на канали.
 Робочий Стіл
Робочий Стіл
Sidebar (бічна панель): На бічній панелі можна отримати доступ до каналів, у яких ви є, відкрити прямі повідомлення, переглянути активність, яка може потребувати вашої уваги, і побачити список збережених елементів і нагадувань.
Home (дім): Це місце, де ви отримаєте доступ до своїх розмов, включаючи канали. Вибирайте розмови, частиною яких ви є, приєднуйтесь чи залишайте канали, і тримайте їх організованими за допомогою користувацьких розділів.
DM (прямі повідомлення): Це список усіх ваших прямих повідомлень, які можна шукати та фільтрувати. Використовуйте DM для одноразових чи персональних розмов, які не вимагають цілого каналу людей для обговорення.
Activity (діяльність): Це єдиний погляд на все, що може потребувати вашої уваги. Перегляньте повідомлення, в яких вас згадували, теми, частиною яких ви є, та реакції на ваші повідомлення.
Later (пізніше): Тут знайдете повідомлення та файли, збережені на потім, та нагадування. Розставляйте пріоритети завдань і насолоджуйтесь, позначаючи їх як завершені.
Channels (канали): Канали мають основоположне значення для роботи в Slack — вони об'єднують потрібних людей та інформацію в одному місці і дозволяють організувати роботу навколо спільної мети. Канали можуть бути “відкритими” (позначені значком) та “приватними” (позначені замком). Відкриті канали може знайти в пошуку та долучитися будь-хто із організації: вони підтримують прозорість та інклюзію. Приватні діють лише за запрошенням, для обговорень, які не мусять бачити всі.
Message (повідомлення): Під час роботи у Slack маєте різноманітні варіанти, доступні з поля повідомлення, щоб допомогти спілкуватися з командою. Можна додавати файли, згадки (наберіть @ і введіть ім'я людини), реакції емодзі та інші дії.
Search, create & profile (пошук, створення, профіль): Використовуйте рядок пошуку, щоб знайти щось у Slack, кнопку плюс, щоб створити новий елемент, і натисніть на зображення профілю для керування налаштуваннями.
Перегляд усіх згадок: Щоб побачити всі згадки про вас, клікніть на значок @, що знаходиться у правому верхньому куті вікна.
Переміщення чатів вище: Якщо часто спілкуєтеся з деякими людьми, позначте чат із ними зірочкою — це перемістить діалог догори списку контактів.
Позначка повідомлень як непрочитаних: Утримуйте клавішу Option (Alt), при кліку на повідомлення, або утримуйте палець на повідомленні на мобільному пристрої.
Корисні комбінації клавіш:
- Up arrow → редагувати останнє повідомлення.
- Command + K (Ctrl+K) → перемикатися між каналами без миші.
- /msg @user → написати в особистий чат.
- +:назва emoji: → додати реакцію на повідомлення.
- /shrug → вставити ¯\_(ツ)_/¯.
- Ctrl + Shift + M → відкрити панель активності.
- Ctrl + E → перейти до поля пошуку.
Прийоми для пошуку: У рядку пошуку можна використовувати команди:
- has:link → результати, що містять посилання.
- before/after/on/during: дата → результати за певний час.
- from:person → всі повідомлення від конкретного користувача.
- in:#channel → пошук у конкретному каналі.
Зміна теми: Вибір колірної схеми знаходиться у Preferences > Sidebar Theme. Ви можете вибрати з декількох готових тем або створити власну.
Збереження та закріплення повідомлень: Щоб зберегти повідомлення, позначте його зірочкою. Для закріплення повідомлення для групового чату використовуйте команду "pin". Це допоможе швидко знайти важливі повідомлення пізніше.
Цитати: Клацніть правою кнопкою на мітку часу повідомлення для копіювання та вставки його як цитати. Це корисно для посилання на попередні повідомлення в обговоренні.
Створення нагадувань: Використовуйте команду /remind Slackbot, щоб нагадати собі про щось (наприклад, "/remind me in 10 minutes to call John"). Slackbot відправить вам нагадування у вказаний час.
Створення маркованого списку: Введіть Option+8 на Mac або Alt+0149 на Windows. Ви також можете використовувати символ "-" або "*" для створення списків.
Додавання ремарок: Для того щоб зробити спілкування веселішим, поставте /me перед текстом і опишіть, що ви робите (наприклад, "/me радіє"). Це відобразиться як "Ваше ім'я радіє".
Редагування та видалення повідомлень: Наведіть курсор на повідомлення, натисніть на три крапки і виберіть "Edit message" або "Delete message".
Форматування тексту: Використовуйте Markdown для форматування тексту: *курсив*, **жирний**, `код`, > цитата.
 Інтеграції та Боти
Інтеграції та Боти
🤖 Розуміння інтеграцій та ботів у Slack
Slack підтримує широкий спектр інтеграцій з іншими сервісами та додатками, що дозволяє об'єднати всі інструменти, які використовує ваша команда, в одному місці. Боти є частиною цих інтеграцій і можуть виконувати автоматизовані завдання, допомагаючи покращити ефективність роботи.
💡 На нашому сайті, за посиланням наведено детальну покрокову інструкцію, як створити та запустити свого бота безкоштовно.
🤖 Створення власного бота для Slack: Покрокова інструкція
Створення власного бота дозволяє налаштувати його під специфічні потреби вашої команди.
💡 На нашому сайті, за посиланням наведено детальну покрокову інструкцію, як створити та запустити свого бота безкоштовно.
🤖 Використання готових інтеграцій та ботів
Slack має власний каталог додатків (Slack App Directory), де ви можете знайти та встановити різні інтеграції та ботів для вашого робочого простору. Деякі популярні інтеграції включають:
- Google Drive: Доступ до файлів Google прямо зі Slack.
- Trello: Управління завданнями та проектами.
- GitHub: Отримання сповіщень про зміни в репозиторіях.
- Zoom: Швидке створення відеоконференцій.
Щоб встановити інтеграцію або бота:
- Перейдіть до розділу "Apps" на бічній панелі Slack.
- Натисніть "Add apps" і знайдіть потрібний додаток.
- Натисніть "Add to Slack" і дотримуйтесь інструкцій для налаштування.
Корисні ресурси по створенню ботів
Створення та налаштування власного бота у Slack – це чудовий спосіб автоматизувати процеси та покращити ефективність комунікації в команді. Використовуючи наведені вище інструкції, ви зможете створити бота, який відповідатиме саме вашим потребам.
💡 На нашому сайті, за посиланням наведено детальну покрокову інструкцію, як створити та запустити свого бота безкоштовно.
 Навчання та ресурси
Навчання та ресурси
Ресурси для самонавчання: Доступні онлайн-курси, відеоуроки та форуми, де можна знайти відповіді на часті питання та поради від користувачів Slack. Офіційний сайт Slack пропонує детальну документацію та посібники.
Навчальні матеріали: Навчальні відео доступні на YouTube (вони англійською, втім працюють українські субтитри); документація доступна на офіційному сайті Slack за посиланням https://slack.com/intl/en-gb/help або у розділі Help Center в самому додатку.
Служба підтримки: Для отримання допомоги звертайтеся до служби підтримки через внутрішню систему тикетів або електронною поштою на групу Slack.
 Часті Запитання (F.A.Q)
Часті Запитання (F.A.Q)
1. Як мені почати використовувати Slack? — Приєднайтесь до нашого робочого простору Slack. Дотримуйтесь інструкцій на екрані для налаштування вашого профілю.
2. Як створити новий канал? — Натисніть на значок “+” поруч із “Канали” і виберіть “Створити канал”.
3. Як надіслати повідомлення в особисті повідомлення? — Виберіть потрібного користувача зі списку, натисніть на його ім’я і почніть писати повідомлення.
4. Як згадати колегу в повідомленні? — Використовуйте символ “@” перед ім’ям колеги.
5. Як додати файл до повідомлення? — Натисніть на значок скріпки в полі вводу повідомлення і виберіть файл.
6. Як налаштувати сповіщення? — Перейдіть до налаштувань (кнопка з вашим іменем у верхньому лівому куті) і виберіть “Сповіщення”.
7. Як зробити важливе повідомлення закріпленим? — Наведіть курсор на повідомлення, натисніть на три крапки і виберіть “Закріпити повідомлення”.
8. Як змінити свій статус? — Натисніть на своє ім’я у верхньому лівому куті і виберіть “Змінити статус”.
9. Як використовувати команди Slack? — Введіть команду в полі вводу повідомлення і натисніть Enter. Приклади: /remind, /invite.
10. Як змінити своє зображення профілю? — Натисніть на своє зображення у верхньому лівому куті і виберіть “Змінити зображення профілю”.
11. Як знайти старі повідомлення? — Використовуйте рядок пошуку у верхній частині екрану, щоб знайти старі повідомлення.
12. Як переглянути список всіх каналів? — Натисніть на “Канали” у лівій частині екрану.
13. Як додати бота до каналу? — Перейдіть до налаштувань каналу, виберіть “Додати бота” і дотримуйтесь інструкцій.
14. Як створити опитування у Slack? — Введіть команду /poll в полі вводу повідомлення і дотримуйтесь інструкцій.
15. Як змінити мову інтерфейсу Slack? — Перейдіть до налаштувань (кнопка з вашим іменем у верхньому лівому куті) і виберіть “Мова”. На зараз, нажаль, доступна тільки Англійська.
16. Як підключити Slack до інших додатків? — Перейдіть до налаштувань і виберіть “Apps”, щоб підключити інші додатки.
17. Як зробити приватний канал? — При створенні каналу виберіть “Приватний” в налаштуваннях каналу.
19. Як використовувати реакції на повідомлення? — Наведіть курсор на повідомлення, натисніть на іконку з емодзі і виберіть реакцію.
20. Як знайти файл, надісланий у Slack? — Використовуйте рядок пошуку і введіть ім’я файлу або ключові слова.
21. У мене в Telegram було багато груп. Як їх перенести у Slack? — Групи з Telegram не переносяться автоматично. Вам необхідно створити нові канали в Slack вручну і перенести туди важливі обговорення та файли.
22. Як перенести файл із Telegram у Slack? — Завантажте файл на свій пристрій з Telegram, після чого завантажте його у відповідний канал у Slack.
23. Чи залишиться вся інформація у Slack після перенесення? — Так, Slack зберігає всі повідомлення, файли та історію обговорень, що дозволяє легко знайти необхідну інформацію в майбутньому.
24. Як запросити колег до каналу? — Після створення каналу ви можете запросити колег, натиснувши “Invite people to channel” і вказавши їх імена або email.
25. Самостійне створення каналів у Slack? — Щоб створити новий канал, натисніть “+” на бічній панелі Slack і виберіть “Create a Channel”. Введіть назву каналу, налаштуйте доступ і запросіть учасників.
26. Як синхронізувати Slack з іншими інструментами, які я використовував у Telegram? — Інтегруйте потрібні додатки через розділ “Apps”. Додавайте потрібні інструменти вручну.
27. Як користуватися Slack на різних пристроях? — Slack доступний на комп’ютерах, смартфонах і планшетах. Всі пристрої синхронізовані.
28. Чи можу я змінити налаштування сповіщень у Slack? — Так, ви можете налаштувати сповіщення в меню “Preferences”.
29. Що робити, якщо я втратив свій LDAP логін чи пароль або доступ до Slack? — Спробуйте відновити пароль через “Forgot password” або зверніться до служби підтримки Slack.
30. Чи використовується двофакторна автентифікація і passkey? — Наразі двофакторна автентифікація та passkey не використовуються, але планується впровадження.
31. Якщо ви отримуєте ERROR при виконанні логіну? — Спробуйте вимкнути VPN та виключити Proxy.
32. Якщо у вас є проблема з secretKey при авторизації з ПК? — Зайдіть у кабінет з телефону, видаліть записи про ключ passKey та Google Authenticator.
33. Блокування на 15 хвилин: При некоректному введенні паролю авторизація блокується на 15 хвилин.
 Глосарій
Глосарій
Direct Message (DM): Прямі повідомлення для особистого спілкування.
Slack: Платформа для командної комунікації.
LDAP: Протокол для автентифікації користувачів.
SAML: Стандарт для єдиного входу (SSO).
Passkey: Метод безпарольної автентифікації.
Двофакторна автентифікація (2FA): Додатковий рівень безпеки.
Інтеграція: Підключення сторонніх додатків до Slack.
Канал: Простір для командних обговорень у Slack.
Slackbot: Вбудований бот у Slack, який може допомогти з нагадуваннями та відповідями на прості питання.
Reacji: Реакції на повідомлення у вигляді емодзі.
 Поради та Рекомендації
Поради та Рекомендації
Використовуйте статуси: Позначайте свій статус, щоб колеги знали, чи ви доступні, зайняті або на зустрічі.
Організуйте канали: Використовуйте розділи та префікси в назвах каналів для кращої організації (наприклад, #project-ім'я).
Зберігайте важливі повідомлення: Використовуйте функцію збереження, щоб швидко повернутися до важливих повідомлень.
Дотримуйтеся етикету: Будьте ввічливі, використовуйте відповідні канали для обговорень і поважайте колег.
Обмежуйте використання @channel та @here: Використовуйте ці згадки лише для дійсно важливих повідомлень, щоб не перевантажувати колег сповіщеннями.
 Безпека та Конфіденційність
Безпека та Конфіденційність
Налаштуйте двофакторну автентифікацію: Для додаткового захисту вашого облікового запису увімкніть 2FA у налаштуваннях безпеки.
Будьте обережні з конфіденційною інформацією: Не діліться чутливими даними в відкритих каналах або з невідомими особами.
Перевіряйте інтеграції: Інсталюйте лише довірені додатки та інтеграції, щоб захистити дані вашої команди.
Via Slack
Created/Updated: 31.10.2024
 |
|