🌡️ Чому важливо стежити за FPS та температурою ПК?
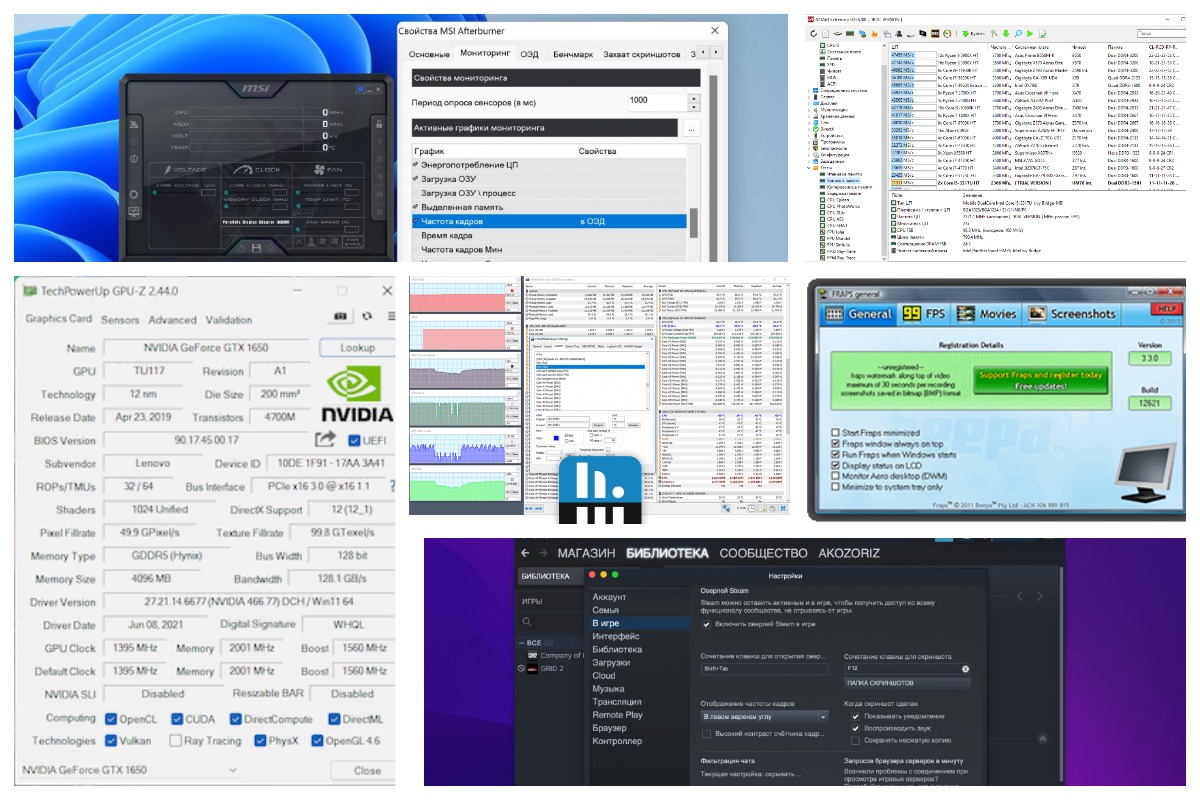
Коли ви займаєтесь ресурсоємними завданнями на комп'ютері, як-от граєте в ігри або працюєте з важкими програмами, важливо слідкувати за станом системи. Важливими параметрами є частота кадрів (FPS) та температура компонентів ПК. Знаходити і контролювати ці показники можна за допомогою спеціальних програм, які допомагають уникнути перегріву та оптимізувати продуктивність комп'ютера.
Цей моніторинг допомагає не лише геймерам, а й усім, хто активно працює з ресурсомісткими додатками. Для цього існує кілька інструментів, які дозволяють отримати точні дані про роботу комп'ютера під час важких навантажень.
Давайте розберемося, чому важливо стежити за FPS та температурою ПК і які програми найкраще використовувати для цього.
- 🌡️ Моніторінг
- 🧰 Застосунки
🌡️ Чому важливі показники FPS та температури ПК
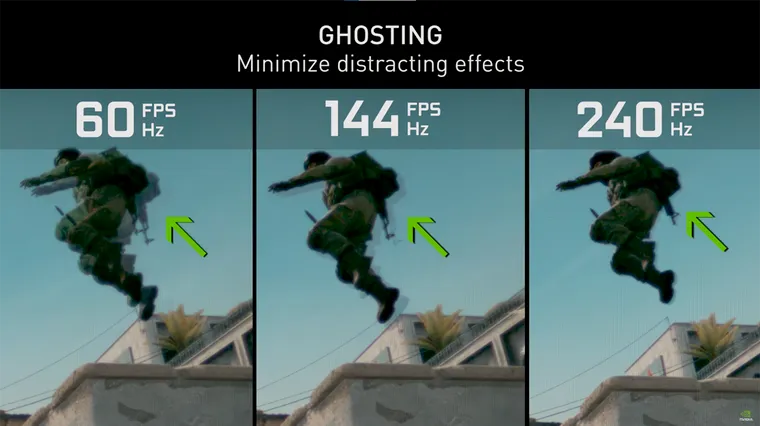
FPS (frames per second) — це кількість кадрів, які комп'ютер здатний обробити за одну секунду. Чим більше значення FPS, тим плавніше виглядає зображення на екрані, що особливо важливо в іграх, де стабільний FPS впливає на комфорт гри.
Для більшості ігор оптимальний FPS становить 60 кадрів за секунду, але в деяких випадках, зокрема в соревновальних іграх, бажано досягати значень до 240 кадрів в секунду. Поганий FPS може спричинити «тормозіння» гри, коли зображення ріжеться або стає нечітким. Для усунення цієї проблеми важливо слідкувати за FPS і, при необхідності, коригувати налаштування графіки або оновлювати обладнання.
Зазвичай FPS відображається одним числом, але у програмах з просунутим моніторингом можна увімкнути додаткові параметри:
- Average FPS – середня частота зміни кадрів за секунду за період вимірювання.
- Frame time - позначає проміжок між кадрами, що вимірюється в мілісекундах. Чим він вищий, тим нижче FPS. Метрикою користуються тому, що вимір частоти кадрів може давати неточний результат.
- 1% FPS - усереднений 1% найповільніших «невдалих» кадрів. Швидкість кадрів вимірюється з їхньої frame time.
- 0,1% FPS - усереднена 0,1% найповільніших кадрів. Чим у кадрів з високим frame time більша частота, тим плавніше виглядатиме картинка.
Інший важливий параметр — температура компонентів ПК. Перегрів може призвести до зниження продуктивності і навіть поломки частин комп'ютера. Наприклад, процесор може перегрітись при температурі понад 90°C, а відеокарта — при 85°C або більше. Це критично, оскільки перегрів може спричинити системний збій або навіть пошкодження обладнання. Важливо стежити за температурними показниками, щоб уникнути серйозних проблем із системою охолодження.
Ось нормальні температури для комп'ютерних компонентів:
- процесор - аж до 90°C при піковому навантаженні;
- відеокарта — до 85°C, хоча вони пропрацюють і при 120 °C. Щоправда, недовго;
- SSD-накопичувач - до 70°C, хоча диск навряд чи нагріється настільки сильно, якщо з циркуляцією повітря в корпусі немає проблем.
У розвинених програмах можна стежити за дуже специфічними показниками. Наприклад, за частотою роботи відеокарти, швидкістю її вентиляторів і навіть потужністю всіх деталей разом. Ось за що відповідають різні параметри:
- Затримка ПК – час, що проходить від кліка мишкою до відображення його результату на моніторі;
- Ступінь завантаження процесора та відеокарти – вимірюється у відсотках. Комп'ютер працює повільніше, коли деталі сильно навантажені;
- Тактова частота - вимірюється в мегагерцах і означає кількість операцій, що виконуються в секунду. Чим вище, тим вимогливіша гра до заліза;
- Швидкість вентилятора - вимірюється в обертах за хвилину. Пов'язана з температурою деталі: чим сильніше нагрівається, тим швидше працює вентилятор;
- Енергоспоживання - вимірюється у ВАТ, позначає, скільки енергії споживають деталі. Чим потужніше складання, тим більше ємний блок живлення потрібен, щоб забезпечити його енергією.
Наприклад, процесор може перегрітись при температурі понад 90°C, а відеокарта — при 85°C або більше.
🌡️ Програми для моніторингу FPS та температури
Для контролю за FPS і температурою існують різноманітні програми, які дозволяють отримати точні дані про стан вашої системи в реальному часі. Ось кілька найбільш популярних:
- 🧰MSI Afterburner — популярна програма для моніторингу температури та FPS, яка підтримує численні графічні карти і має велику кількість налаштувань для оверклокінгу.
- 🧰HWMonitor — проста у використанні програма для моніторингу температури і напруги різних компонентів ПК, включаючи процесор, відеокарту, жорсткий диск та інші частини.
- 🧰Fraps — проста програма для моніторингу FPS, яка дозволяє відображати FPS у грі та робити скріншоти або записувати відео.
- 🧰Core Temp — спеціалізована програма для моніторингу температури процесора, яка дозволяє отримати точні дані про теплоту кожного ядра.
- 🧰GPU-Z — програма для моніторингу температури і параметрів відеокарти, яка дозволяє отримати детальну інформацію про GPU, її температуру, напругу та інші важливі показники.
- 🧰Багато інших — у нашому ТОПі майже 20 застосунків, виберіть собі до вподоби будь який.
Ці програми дозволяють не тільки стежити за температурою і FPS, але й налаштовувати графічні параметри, щоб уникнути перегріву та зберегти продуктивність системи.
🌡️ Як оптимізувати FPS та температуру на ПК
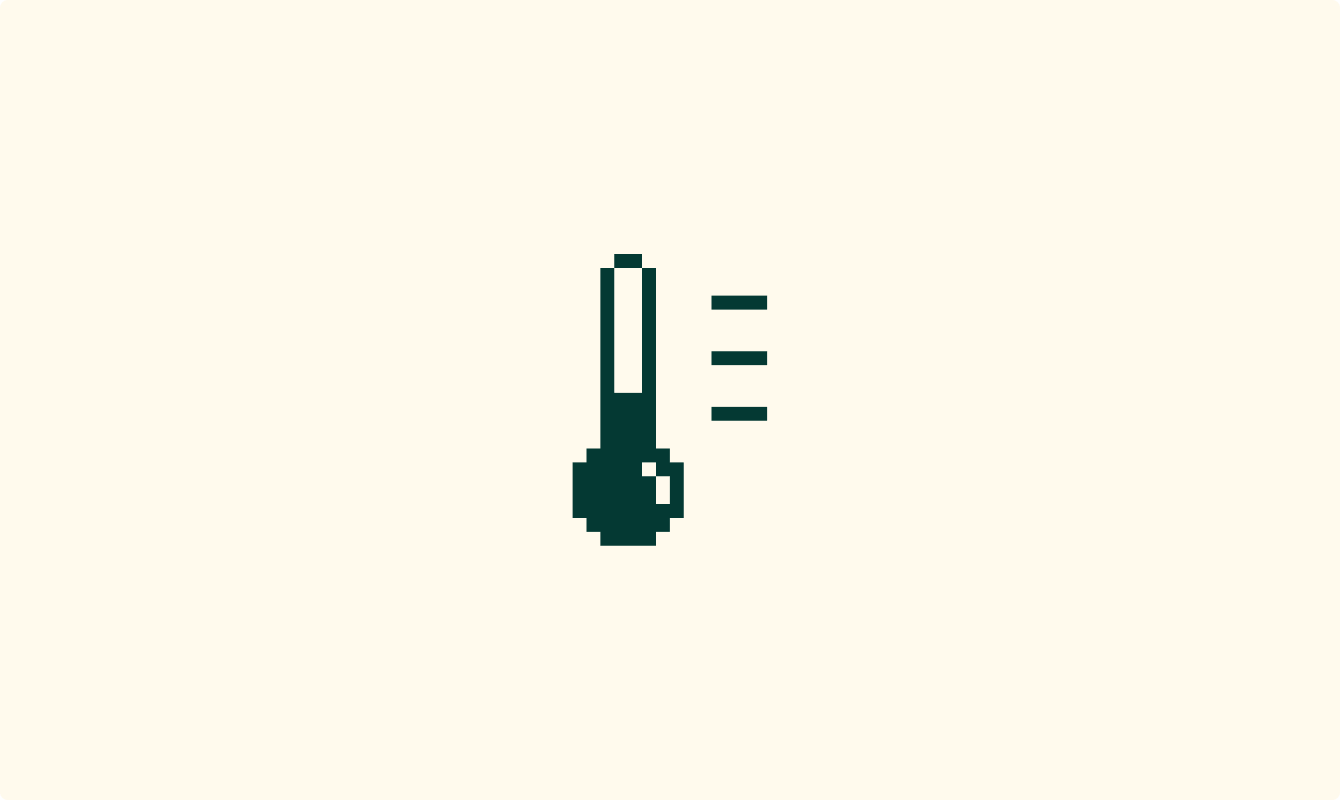
Щоб отримати оптимальний баланс між продуктивністю і стабільністю роботи ПК, важливо не тільки стежити за температурою і FPS, а й вносити зміни в налаштування системи та програмного забезпечення. Ось кілька порад, як це зробити:
- 📊Зниження графічних налаштувань — зменшення роздільної здатності, текстур або ефектів може значно підвищити FPS, зменшуючи навантаження на відеокарту.
- 📊Охолодження — перевірте вентилятори в корпусі ПК та на процесорі, щоб забезпечити достатнє охолодження. Регулярно очищайте комп'ютер від пилу.
- 📊Оверклокінг — для професіоналів, які хочуть максимізувати продуктивність, оверклокінг може бути корисним, але він вимагає постійного моніторингу температури та напруги компонентів.
- 📊Управління навантаженням — використовуйте програми для керування запуском програм і оптимізації процесів, щоб зменшити навантаження на систему під час важких завдань.
Регулярне використання програм для моніторингу та налаштування параметрів ПК допоможе уникнути перегріву та забезпечить стабільну роботу навіть під час тривалих ігрових сесій або роботи з важкими додатками.
🌡️ Для кого корисні ці програми?
Програми для моніторингу FPS і температури корисні для різних категорій користувачів:
- 🦸Геймери — для досягнення оптимальної продуктивності в іграх і запобігання перегріву компонентів ПК.
- 🧑🏭Оверклокери — для налаштування високої продуктивності компонентів з постійним моніторингом температури та напруги.
- 🧑🚀Спеціалісти, які працюють з ресурсоємкими додатками — для моніторингу температури та продуктивності під час рендерингу або інших складних задач.
- 🧑🔧Техніки та ІТ-фахівці — для діагностики та обслуговування ПК.
- 🧑💻Звичайні користувачі — для загального контролю за станом свого комп'ютера і запобігання можливим неполадкам.
Ці програми будуть корисні не тільки для професіоналів, але й для звичайних користувачів, які хочуть зберегти стабільну роботу своїх ПК.
🌡️ Лаунчери: моніторимо FPS у ланчерах
Геймерам важливо знати FPS (кількість кадрів за секунду), щоб гра йшла плавно. Тому вони стежать за частотою кадрів. Робити це можна без додаткових програм прямо в лаунчері — програмі для встановлення, оновлення та запуску ігор.
| Логотип | Лаунчер | Подключение |
|---|---|---|
| Steam | В Steam откройте Steam > Настройки > В игре и включите опцию «Включить наложение Steam в игре». Используйте выпадающее меню «Счетчик FPS в игре» для настройки отображения. | |
| Ubisoft Connect | В меню зайдите в Настройки и в вкладке «Главное» включите опцию «Отображать счетчик FPS в игре». | |
| GOG Galaxy | Нажмите Ctrl + Shift + Tab во время игры, чтобы на экране появился трекер FPS. | |
| NVIDIA GeForce Experience | Включите через Настройки > Overlays для мониторинга FPS. | |
| Xbox Game Bar | Нажмите Win + G во время игры, чтобы активировать встроенный мониторинг FPS. |
🌡️ Ігри: моніторимо FPS в іграх
У багатьох іграх є власні монітори різних параметрів, вбудовані у меню налаштувань.
Вони особливо корисні для онлайн-ігор, оскільки можуть показувати статистику, наприклад, затримку.
Ось кілька популярних прикладів:
| Игра | Подключение |
|---|---|
| Apex Legends | Откройте Настройки > Игровой процесс > Дисплей производительности, чтобы отобразить данные о FPS и пинге. |
| Call of Duty: Warzone | Перейдите в Настройки > Интерфейс > Телеметрия и включите счетчик кадров в секунду (FPS). |
| CS:GO | В командной строке по нажатию «~» введите CL_SHOWFPS 1 и подтвердите. |
| Destiny 2 | Нажмите Параметры игры > Открыть настройки > Игровой процесс и установите для параметра «Отображение FPS» значение « Вкл.». |
| Dota 2 | Перейдите в Настройки > Параметры > Дополнительные параметры > Отображение сетевой информации. |
| Fortnite | Откройте Настройки > Видео > Показать FPS и включите эту функцию. |
| Halo Infinite | Перейдите в Настройки > Пользовательский интерфейс и включите «Счетчик кадров в секунду» и «Сетевая статистика». |
| Helldivers 2 | Нажмите F2 или F5, чтобы открыть окно с данными о FPS и другими показателями. |
| League of Legends | Нажмите Ctrl + F в игре, чтобы просмотреть статистику частоты кадров и задержки. |
| Overwatch 2 | Проверьте Параметры > Видео > Подробности и включите «Отображение статистики производительности». |
| Rainbow Six Siege | Щелкните значок шестеренки, затем откройте Параметры > Игровой процесс и включите «Отображение информации об игре». |
| Roblox | Нажмите Shift + F5 в игре, чтобы просмотреть FPS, задержку и другие данные. |
| Rocket League | Перейдите в Параметры > Интерфейс > Графики производительности и выберите «Сводка производительности». |
| Valorant | Откройте Настройки > Видео > Статистика, затем установите для FPS отображение текста, графика или обоих параметров. |
| World of Warcraft | Нажмите Ctrl + R, чтобы просмотреть частоту кадров в игре. |
- 🌡️ Моніторінг
- 🧰 Застосунки
Via skillfactory.ru & ChatGPT
Created/Updated: 24.12.2024
 |
|